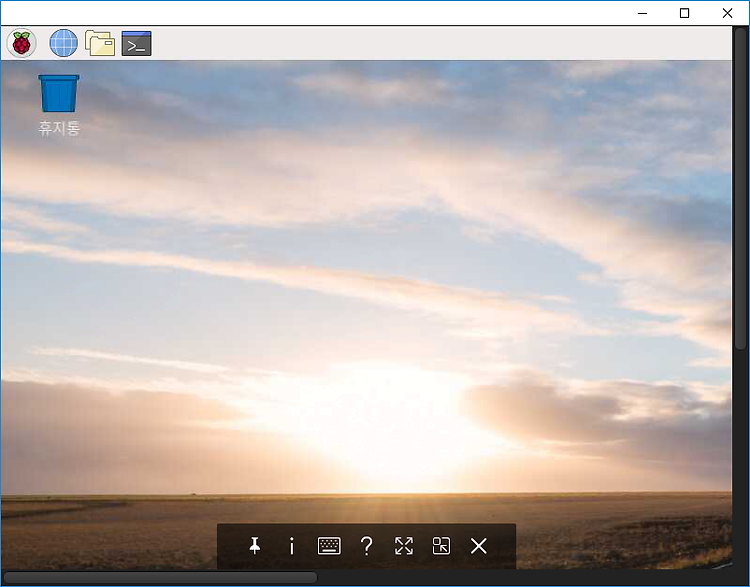개요
라즈베리파이를 설치한 후 최초의 설정 작업이 완료되면 직접 모니터와 키보드, 마우스를 연결하여 사용하기보다는 네트워크를 통해 연결하여 다른 장치에서 원격으로 라즈베리파이를 사용하는 것이 편리할 수도 있습니다.
라즈베리 파이를 원격으로 사용하는 방법은 SSH(Secure SHell)를 통해 라즈베리파이의 명령줄(Command Line) 인터페이스에 접근하는 방법과 VNC(Virtual Network Computing) 또는 RDP(Remote Desktop Protocol)를 사용하여 라즈베리파이의 데스크톱 환경에 접근하는 방법이 있습니다.
이번 포스트에서는 원격으로 라즈베리파이에 접속할 수 있는 방법에 대해 알아보도록 하겠습니다.
사전 준비
원격으로 라즈베리파이에 접속하기 위해서는 라즈베리파이의 IP 주소를 알아야 합니다.
SSH를 사용한 명령줄(Command Line) 인터페이스 접속
SSH 서버 활성화
2016년 11월 이후로 라즈베리파이의 공식 운영체제인 라즈비언은 기본적으로 SSH 서버가 비활성화된 상태로 설치됩니다. 때문에 우선, SSH 서버를 활성화해주어야 합니다.
데스크톱에서 다음의 절차로 SSH를 활성화합니다.
- [메뉴] -> [기본설정] -> [Raspberry Pi Configuration]를 실행합니다.
- [Interfaces] 탭으로 이동하여 [SSH] 항목을 [Enable]로 선택합니다.
- [OK]를 선택합니다.
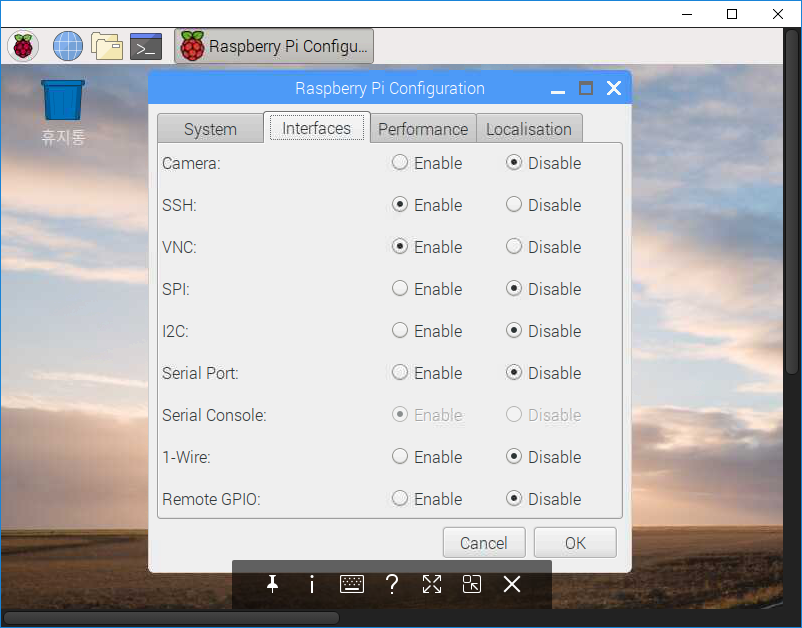
SSH 활성화 @ 데스크탑 환경
또는 터미널에서 raspi-config 명령어를 사용하여 활성화합니다.
- 터미널에
sudo raspi-config를 입력합니다. - [Interfacing Options]을 선택합니다.
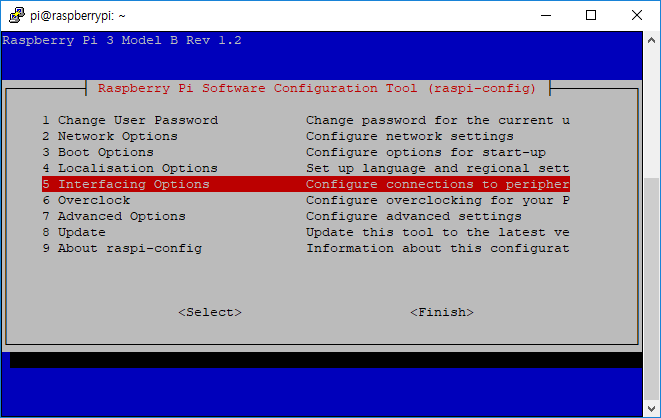
SSH 활성화 (1/4) - [SSH]를 찾아서 선택합니다.
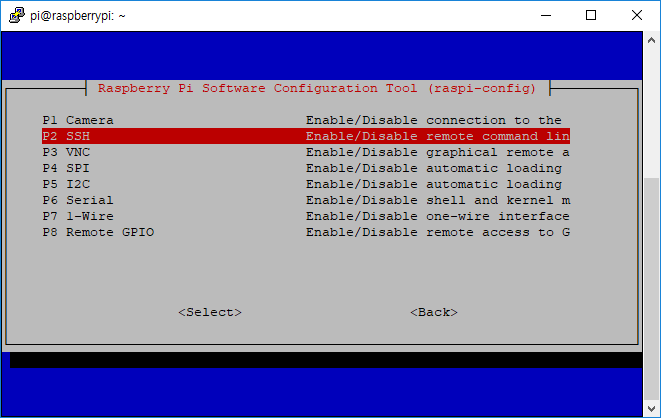
SSH 활성화 (2/4) - [예]를 선택합니다.
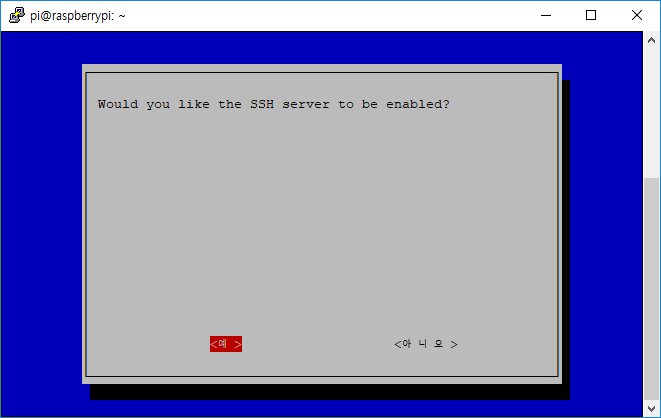
SSH 활성화 (3/4) - 마지막으로 [확인]를 클릭합니다.
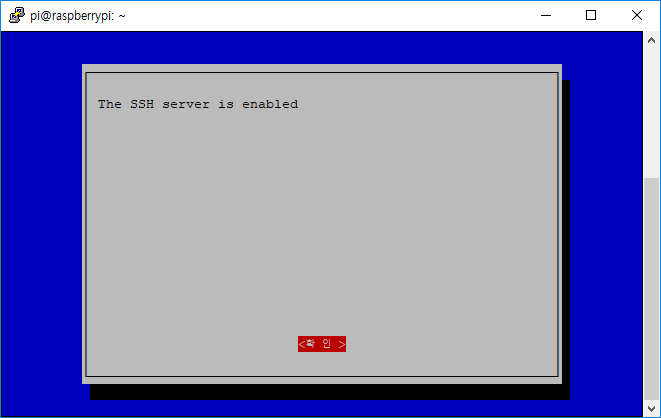
SSH 활성화 (4/4)
혹은 systemctl을 사용하여 SSH 서버 서비스를 시작할 수도 있습니다.
sudo systemctl enable ssh
sudo systemctl start ssh이제 SSH 사용하여 라즈베리파이에 접속할 수 있습니다. 이후 과정은 원격으로 접속하고자 하는 장치에서 진행을 하도록 합니다.
※ 만약 추후 내부 네트워크가 아닌 외부 인터넷에서도 SSH를 통해 라즈베리 파이 접속을 할 계획이라면 이를 위한 인터넷 공유기(라우터)설정에 앞서 라즈베리파이의 보안설정을 좀 더 강화하도록 합니다. 상세한 내용은 다음의 포스트를 참고합니다.
윈도우즈에서 SSH 연결하기
※ 참고 : 윈도우즈 10 최신버전을 사용하는 경우는 Open SSH 클라이언트가 내장 되어 있습니다. 별도의 프로그램을 설치하지 않더라도 명령 프롬프트를 실행한 후 다음과 같이 라즈베리파이에 접속 할 수 있습니다.
> ssh pi@192.168.0.3라즈베리파이에 원격으로 접속하고자 하는 장치가 윈도우즈 기반의 PC 인 경우, 널리 사용되는 SSH 클라이언트인 PuTTY를 사용할 수 있습니다. 프로그램은 greenend.org.uk 에서 무료로 다운로드할 수 있습니다.
putty.exe를 찾아, 해당하는 윈도우즈 버전에 따라 다운로드하여 실행합니다.
라즈베리파이를 호스트에 추가하기
PuTTY를 실행합니다. 아래 그림과 같은 화면을 확인 할 수 있습니다.

[Host Name] 항목에 라즈베리파이의 IP 주소를 입력합니다. 제 경우는 pi@192.168.0.3 을 입력하였습니다. (여기서 pi 는 연결시 사용할 사용자 이름입니다.) [Open] 을 눌러 연결을 시도합니다.
연결하기
만약 정상적으로 라즈베리파이와 연결이 되었다면 아래 그림과 같은 경고 문구가 표시됩니다. 접속한 기록이 없다는 의미의 경고로 가볍게 무시하고 [Yes] 버튼을 눌러 접속을 하도록 합니다.
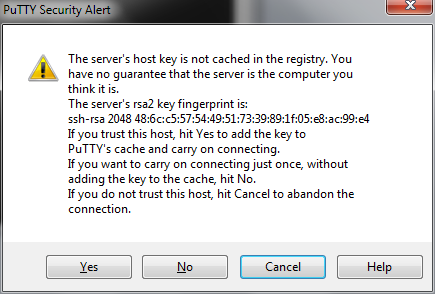
다음으로 로그인 화면이 표시되면, 사전에 설정해두었던 pi 계정의 암호를 입력하여 로그인 하도록 합니다. 만약 사용자 이름과 암호를 별도로 설정한 적이 없는 경우 pi 계정의 암호는 raspberry 입니다.
로그인에 성공한다면 그림과 같이 프롬프트를 확인할 수 있습니다. 이제 라즈베리파이를 원격으로 관리할 수 있습니다.
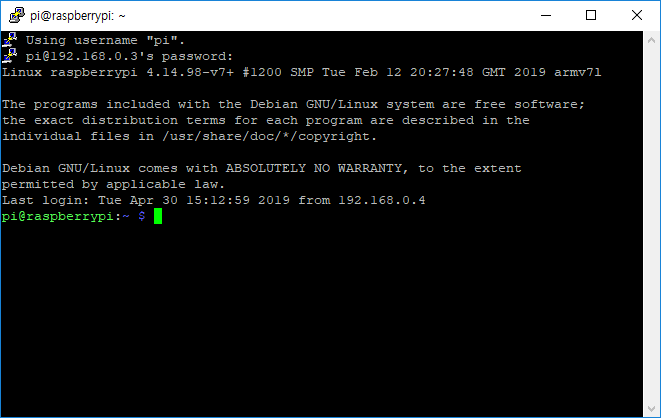
SSH 를 통한 원격접속을 종료 할 때는 exit 라고 입력하면 됩니다.
Android 에서 SSH 사용하기
Android 역시 다양한 SSH 클라이언트가 있습니다. 하지만 제가 사용하는 앱은 ConnectBot 입니다.
앱을 다운 받아, 설치후 실행합니다.
라즈베리파이를 호스트에 추가하기
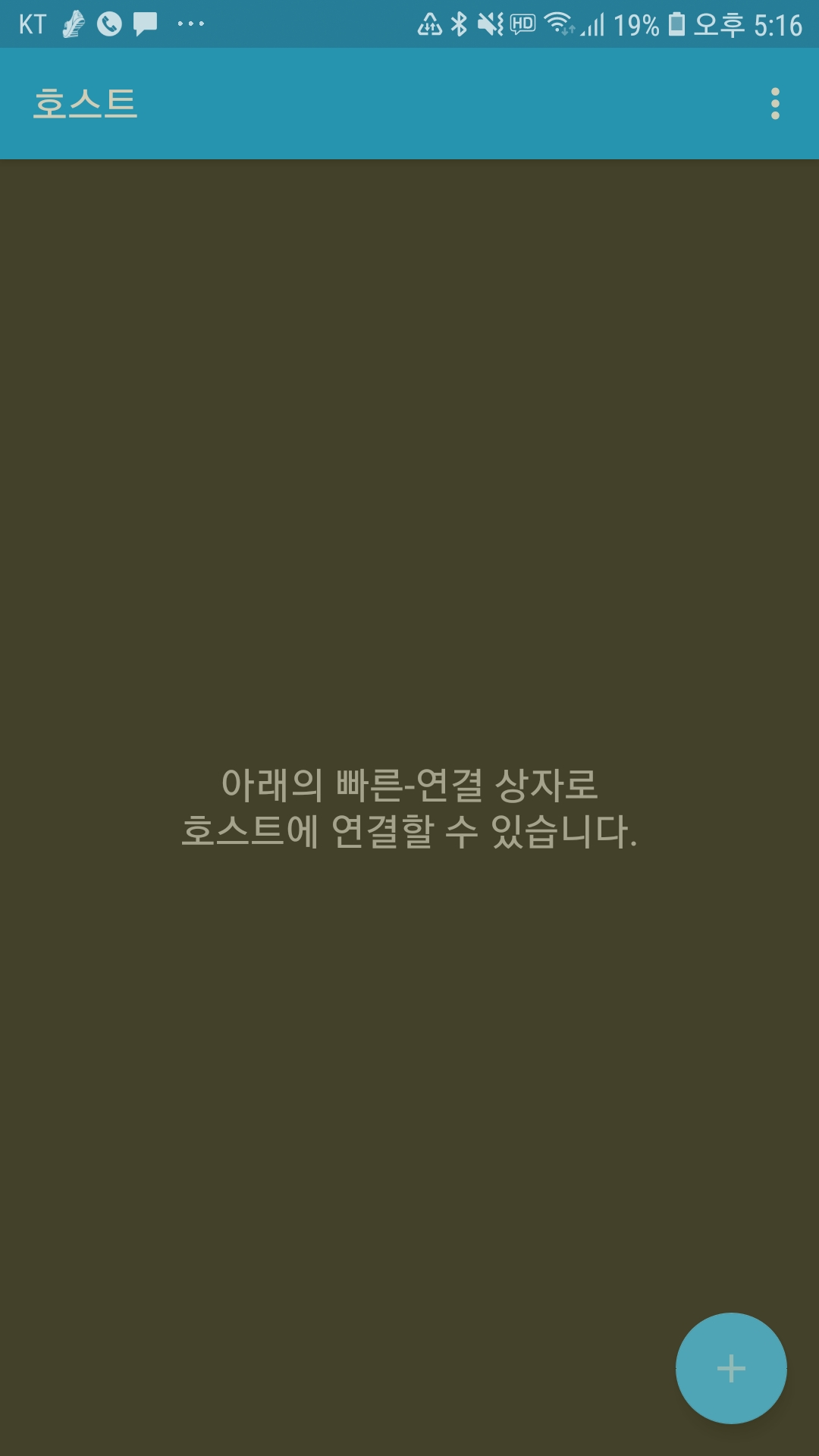
화면 하단 오른쪽의 [+] 단추를 누릅니다.
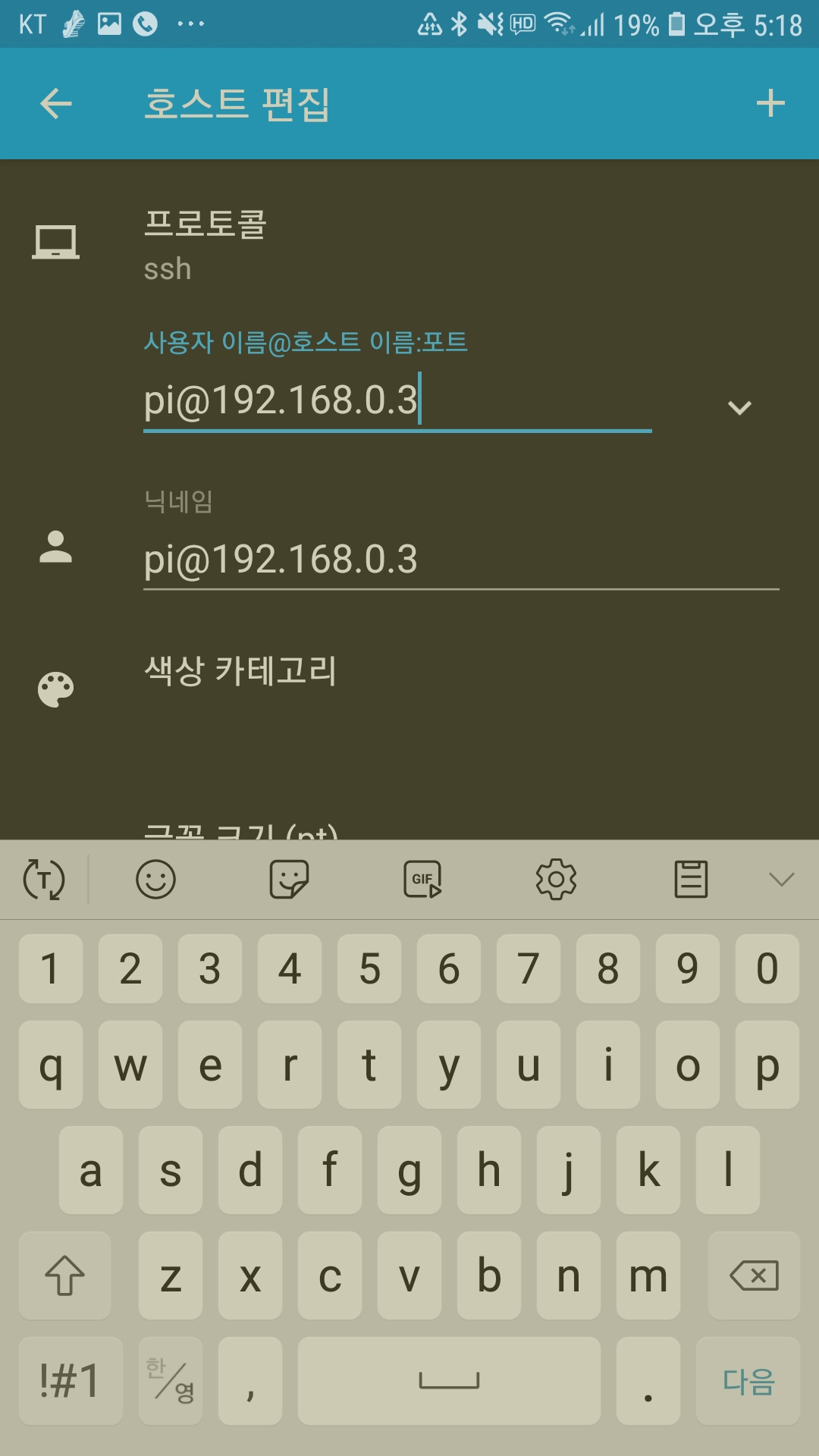
[사용자 이름@호스트 이름:포트] 항목에 라즈베리파이의 IP 주소를 입력합니다. 제 경우는 pi@192.168.0.3 을 입력하였습니다. 상단 오른쪽의 [+] 을 눌러 입력한 내용을 저장합니다.
연결하기
설정내용이 저장된 후, 화면이 전환되면 저장된 항목을 다시 클릭하여 연결합니다.
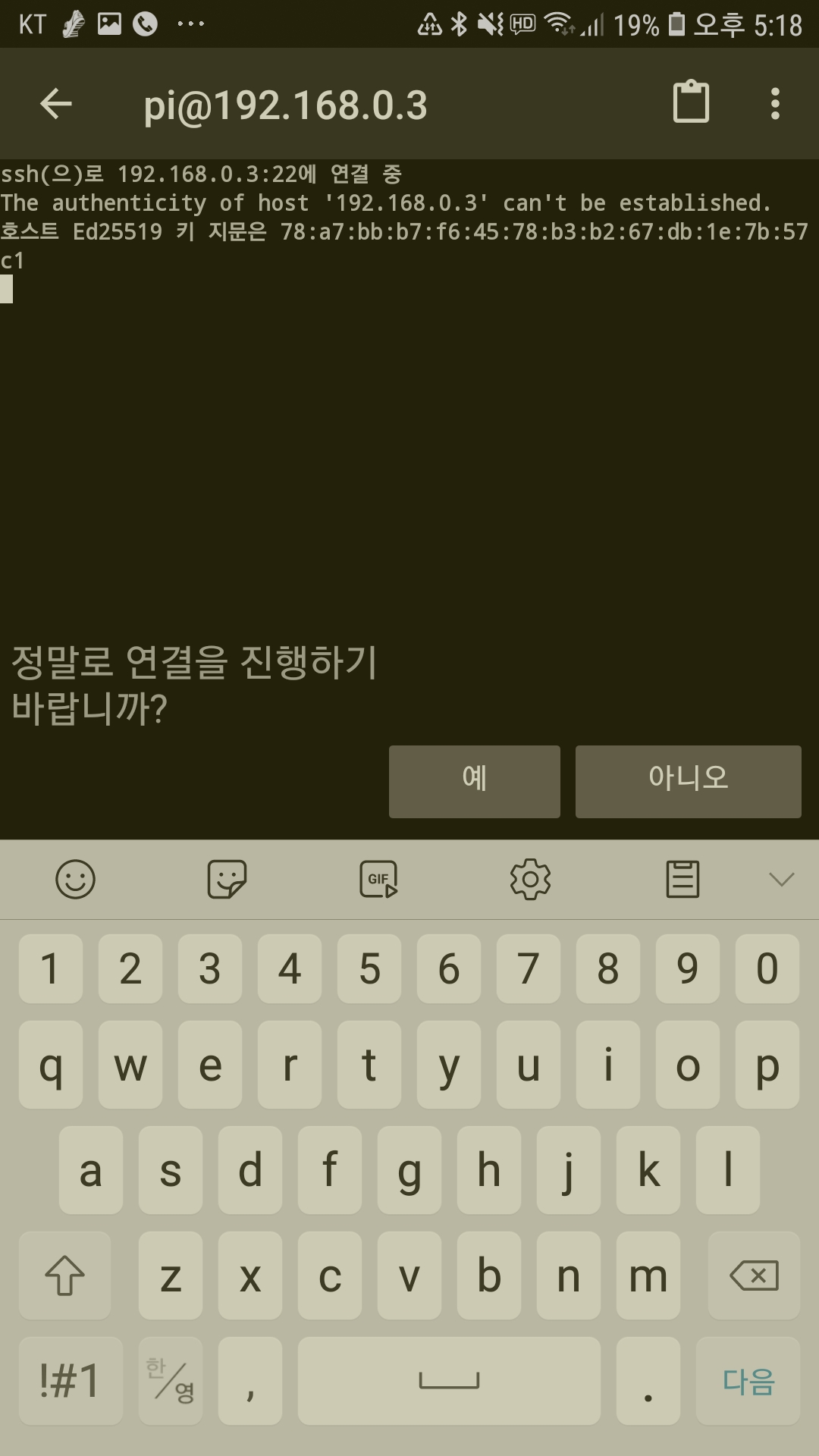
[예] 를 선택합니다.
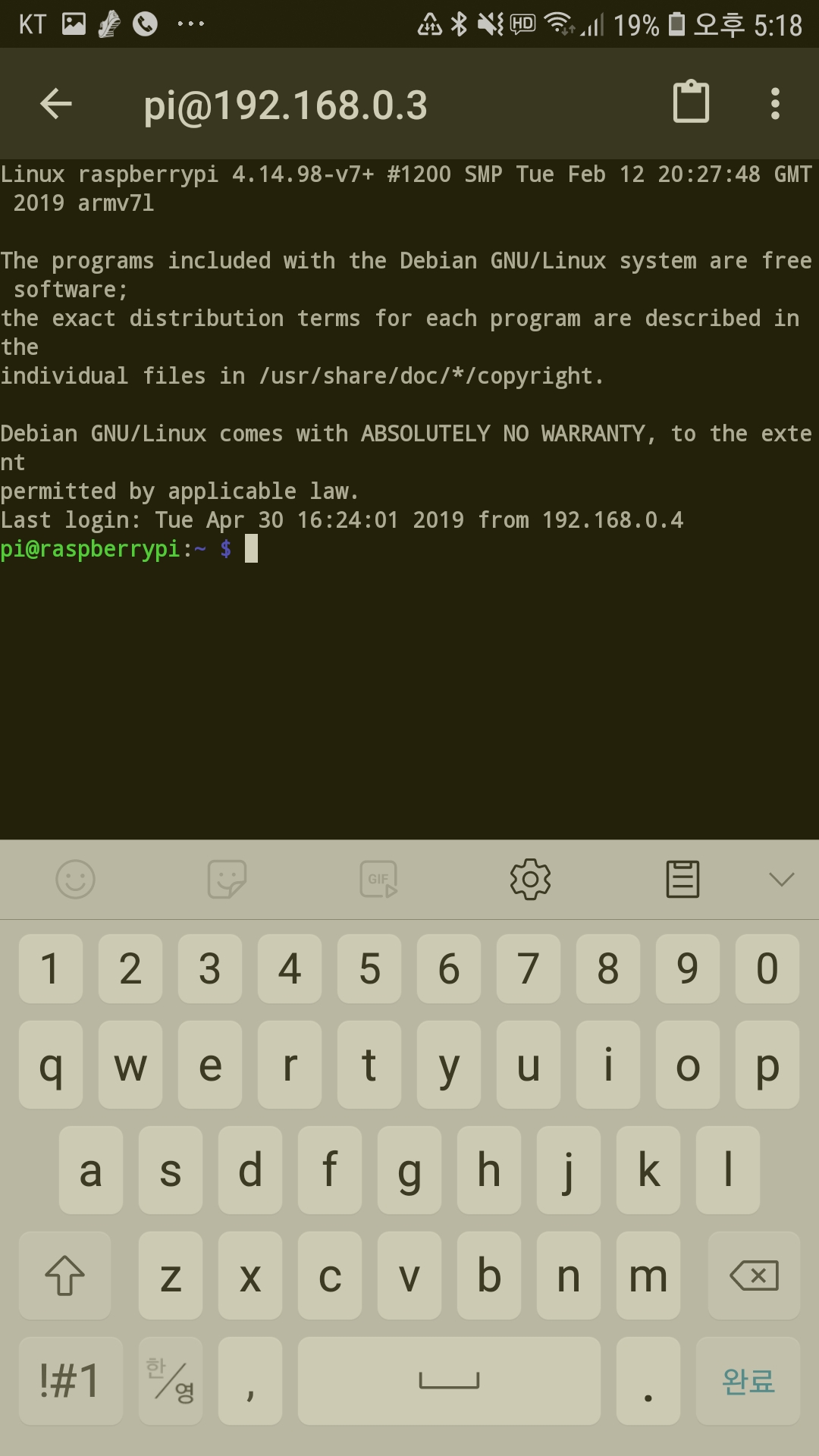
화면이 전환되면 사전에 설정해두었던 pi 계정의 암호를 입력하여 로그인 하도록 합니다. 만약 사용자 이름과 암호를 별도로 설정한 적이 없는 경우 pi 계정의 암호는 raspberry 입니다.
PuTTY 와 마찬가지로 종료시는 exit 를 입력합니다.
데스크탑 환경 접속
리눅스에 익숙한 사용자라면, SSH 를 사용하는 것으로 충분하지만 그렇지 않은 경우라면 VNC 또는 RDP 를 사용하여 라즈베리파이의 데스크탑 환경에 접속하는 것도 좋은 대안이 됩니다.
VNC or RDP
원격 데스크탑 접속을 위한 프로토콜로 VNC 와 RDP 가 있습니다. 둘을 비교하면 여러 장/단점이 존재합니다. 예를 들어 RDP 는 VNC 에 비하여 속도가 빠르지만, 대개의 경우 Windows 에서만 사용이 가능합니다. VNC 는 범용적이지만 보안이 조금 떨어집니다.
일반적으로 처음 라즈베리파이를 접하는 사용자에게는 라즈비언(Raspbian) Desktop 버전에 미리 설치가 되어 있는 RealVNC 를 활성하 하는 것으로 설정이 완료되는 VNC 를 사용할 것을 권장합니다.
VNC 서버 활성화
터미널에서 raspi-config 명령어를 사용하여 활성화합니다.
- 터미널에
sudo raspi-config를 입력합니다. - [Interfacing Options] 을 선택합니다.
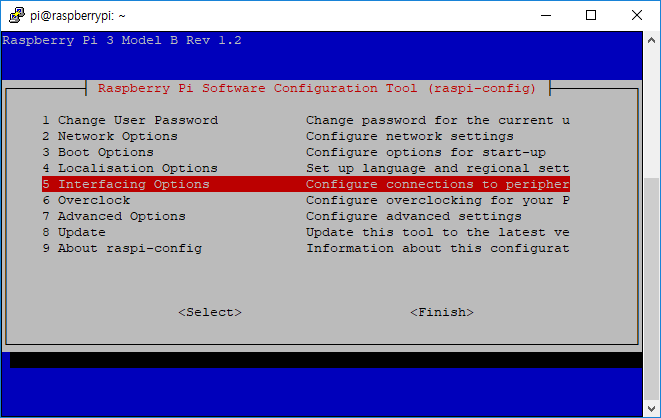
VNC 활성화 (1/4) - [VNC] 를 찾아서 선택합니다.
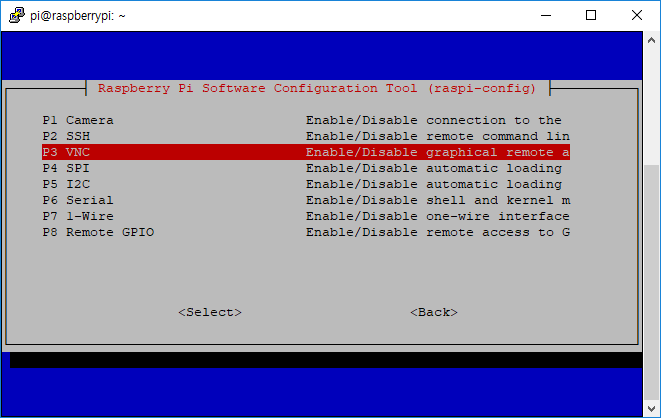
VNC 활성화 (2/4) - 활성화를 위하여 [예]를 선택합니다.
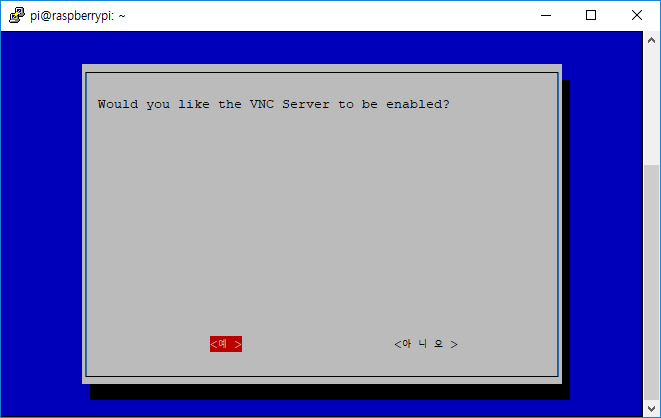
VNC 활성화 (3/4) - 마지막으로 [확인] 를 클릭합니다.
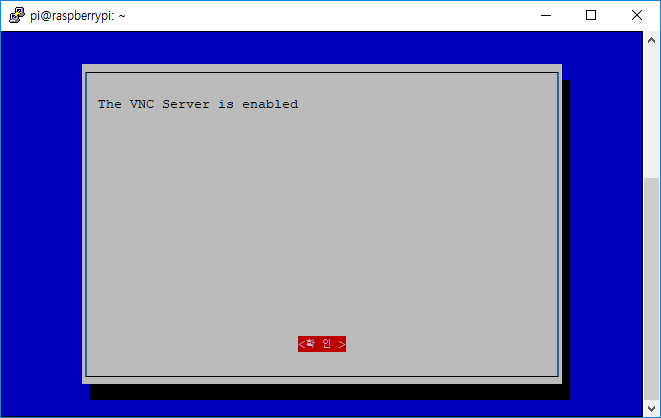
VNC 활성화 (4/4)
이제 VNC 를 사용하여 라즈베리파이에 접속할 수 있습니다. 이후 과정은 원격으로 접속하고자 하는 장치에서 진행을 하도록 합니다
VNC 뷰어를 사용하여 라즈베리파이에 연결하기
원격접속에 사용할 장치에서 VNC 뷰어를 다운로드합니다. 저는 크롬 브라우저에서 사용할 수 있는 VNC® Viewer for Google Chrome™ 를 설치하였습니다.
설치된 App 을 실행합니다.
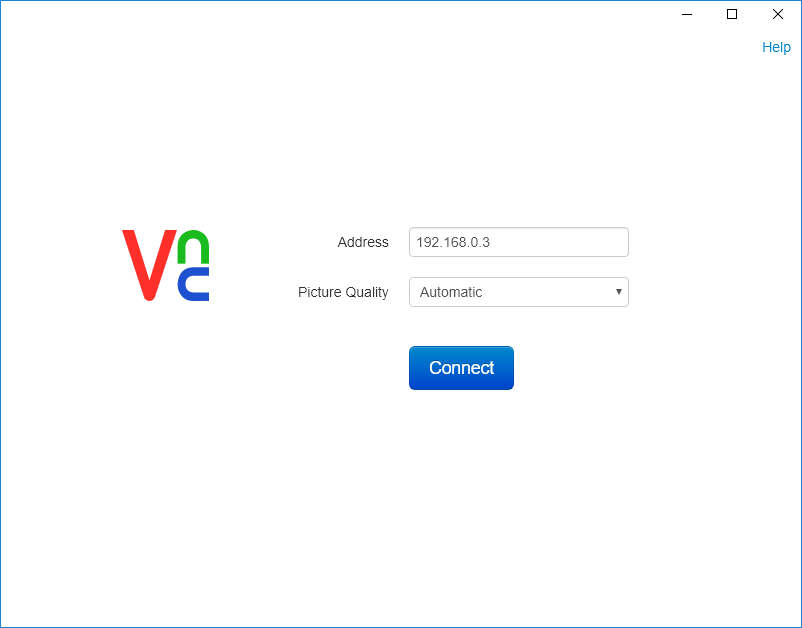
- [Address] 항목에 라즈베리파이의 사설 IP 주소를 입력합니다. ( 제 경우는 192.168.0.3 입니다. )
- [Connect] 버튼을 눌러 접속합니다.
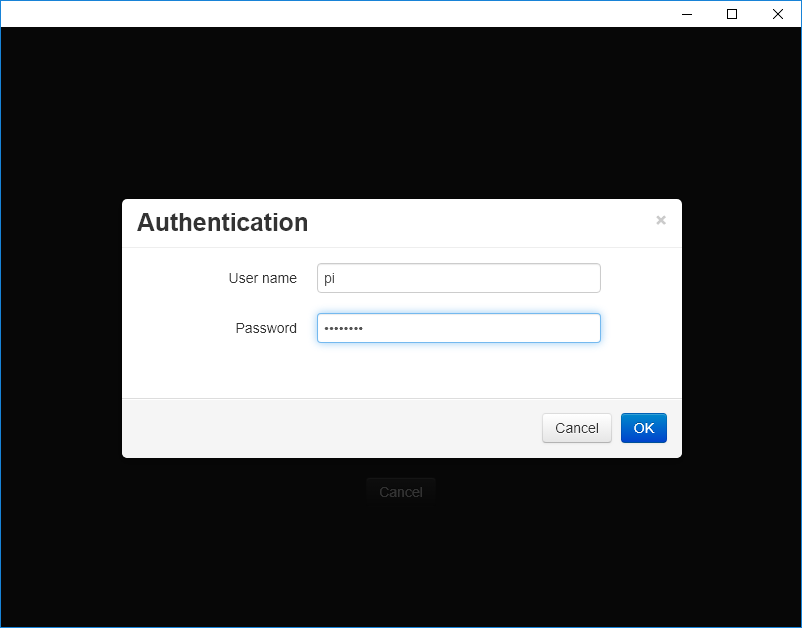
- 로그인 화면이 표시되면, [User name] 항목에 pi 를, [Password] 항목에 미리 설정해두었던 pi 계정의 암호를 입력하여 로그인 하도록 합니다. 만약 사용자 이름과 암호를 별도로 설정한 적이 없는 경우 pi 계정의 암호는 raspberry 입니다.
- [OK] 단추를 눌러 라즈베리파이에 접속합니다.
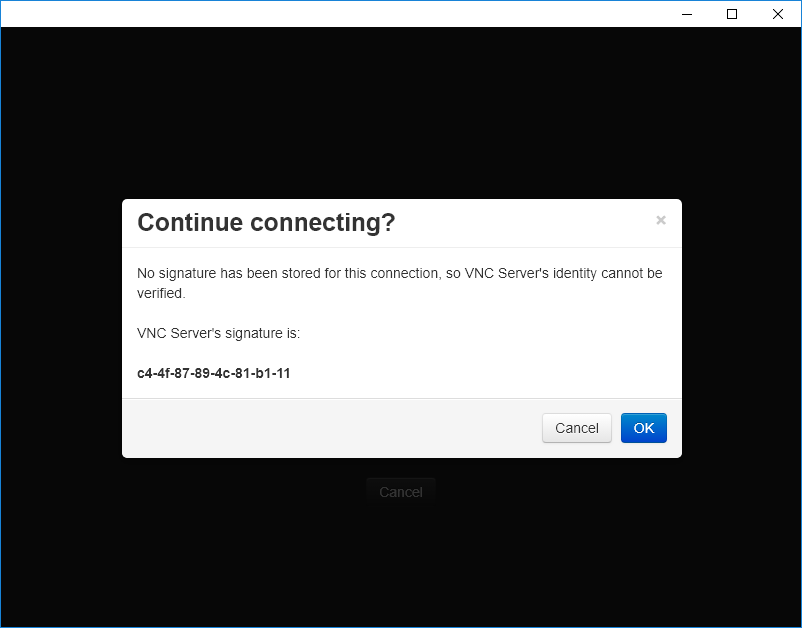
- 화면이 전환된 후, 접속여부를 확인하기 위해 한번 더 [OK] 단추를 눌러 라즈베리파이에 접속합니다.
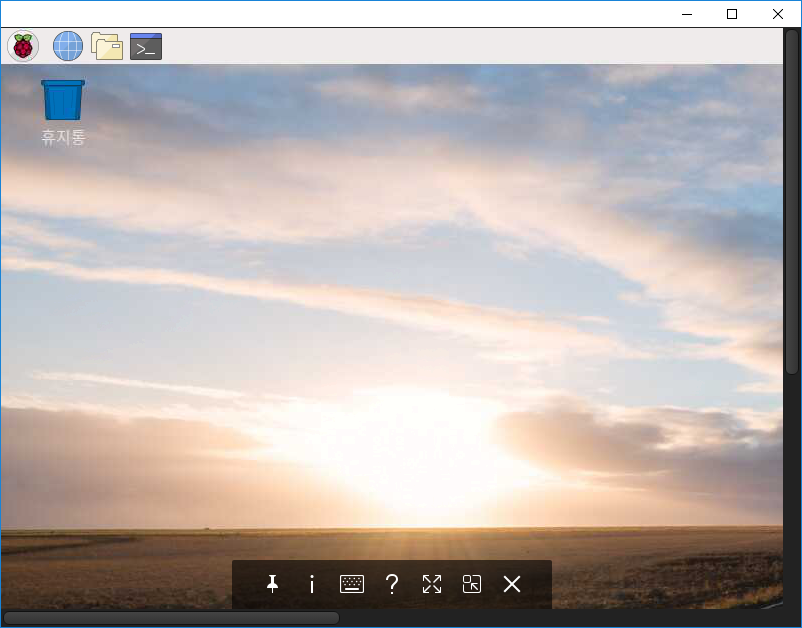
-
아래 그림과 같이 데스크탑환경을 사용할 수 있습니다.
-
종료하고자 할 때는 VNC 뷰어 창을 닫습니다.
주의 : VNC 는 보안상 허점이 될 수 있습니다. 내부 네트워크에서만 사용할 수 있도록 해야합니다.
참고
'라즈베리파이 > 기초' 카테고리의 다른 글
| 라즈베리파이 블루투스 스택(bluez) 업그레이드 (0) | 2019.06.19 |
|---|---|
| 라즈베리파이 USB 포트 출력전류 설정 (0) | 2019.05.18 |
| 라즈베리파이 - (라우터설정) 외부네트워크에서 접속하기 (0) | 2019.04.25 |
| 라즈베리파이 - 인터넷연결확인하기 (0) | 2019.04.18 |
| 라즈베리파이 - IP 확인하기 (0) | 2019.04.16 |