개요
기존 포스트에서는 개별 리눅스 유틸리티를 활용하여 라즈베리파이를 NAS로 구성하였습니다. 하지만 리눅스 명령어에 익숙하지 않은 사용자는 설정 절차를 진행하는 것과 설정 중 발생할 수도 있는 오류에 대처하는 것이 쉽지 않습니다
이번 포스트에서는 이러한 사용자들을 위하여 OpenMediaVault 을 활용하여 NAS를 만들어 보겠습니다.
사전 준비
OpenMediaVault
OpenMediaVault(이하 OMV) 은 데비안을 기반으로 만들어진 NAS 소프트웨어입니다. x86과 x64를 포함한 IBM 호환 PC와 몇몇 ARM 기반의 장치에서 NAS 시스템을 제공합니다. OMV에는 SSH를 비롯하여 (S)FTP, SMB/CIFS, DAAP media server, RSync, BitTorrent 클라이언트 등 많은 서비스가 포함되어 있습니다. 또한 모듈 기반의 설계가 적용되어 추가 기능을 플러그인 형태로 쉽게 사용할 수 있습니다.
무엇보다 서비스를 설정할 수 있는 편리한 웹 인터페이스를 제공하기 때문에 리눅스 명령에 익숙하지 않은 사용자가 좀 더 쉽게 사용할 수 있으며, 한글화가 잘 되어 있어 접근성 측면에서 장점을 가지고 있습니다.
OpenMediaVault 설치
라즈베리파이에 설치한 라즈비언의 버전을 확인합니다. 현재 라즈비언은 jessie(debian 8)와 stretch(debian9) 버전이 있습니다. OMV의 근간을 이루는 PHP의 버전이 두 운영체제간에 서로 다르기 때문에 이를 구분해 설치해야 합니다.
라즈베리파이의 콘솔을 열고 다음의 명령어를 입력합니다.
$ lsb_release -a
No LSB modules are available.
Distributor ID: Raspbian
Description: Raspbian GNU/Linux 9.9 (stretch)
Release: 9.9
Codename: stretch위 결과에 따르면, 제가 설치한 라즈비언 버전은 stretch입니다. 공식 홈페이지의 가이드에 따라 stretch 버전용 OMV 설치를 진행합니다.
스크립트의 실행에는 관리자 권한이 필요합니다. 관리자 계정으로 전환합니다.
$ sudo -i
#OMV 설치에 필요한 패키지를 설치합니다.
# apt-get update
# apt-get install --yes apt-transport-https다음 스크립트를 실행하여 OMV 패키지 저장소 정보를 추가합니다.
cat <<EOF >> /etc/apt/sources.list.d/openmediavault.list
deb https://packages.openmediavault.org/public arrakis main
# deb https://downloads.sourceforge.net/project/openmediavault/packages arrakis main
## Uncomment the following line to add software from the proposed repository.
# deb https://packages.openmediavault.org/public arrakis-proposed main
# deb https://downloads.sourceforge.net/project/openmediavault/packages arrakis-proposed main
## This software is not part of OpenMediaVault, but is offered by third-party
## developers as a service to OpenMediaVault users.
# deb https://packages.openmediavault.org/public arrakis partner
# deb https://downloads.sourceforge.net/project/openmediavault/packages arrakis partner
EOF추가한 저장소에서 OMV (Arrakis) 패키지를 다운로드하여 설치합니다.
export LANG=C
export DEBIAN_FRONTEND=noninteractive
export APT_LISTCHANGES_FRONTEND=none
apt-get update
apt-get --allow-unauthenticated install openmediavault-keyring
apt-get update
apt-get --yes --auto-remove --show-upgraded \
--allow-downgrades --allow-change-held-packages \
--no-install-recommends \
--option Dpkg::Options::="--force-confdef" \
--option DPkg::Options::="--force-confold" \
install postfix openmediavault
# Initialize the system and database.
omv-initsystemOMV 설치가 완료되면 콘솔의 관리자(root) 계정은 로그아웃 하도록 합니다.
# exit
$※ 이후의 과정은 라즈베리파이와 연결되어있는 다른 장치에서 진행합니다.
설치 결과 확인을 위해 웹브라우저에 라즈베리파이의 IP 주소를 입력합니다. (제 경우는 192.168.0.3을 입력했습니다.)
다음 그림과 같이 OMV 웹 인터페이스에 접속이 되면 설치가 정상적으로 완료된 것입니다.
[사용자 이름]과 [암호] 항목은 기본 설정인 admin openmediavault을 입력하여 로그인합니다.
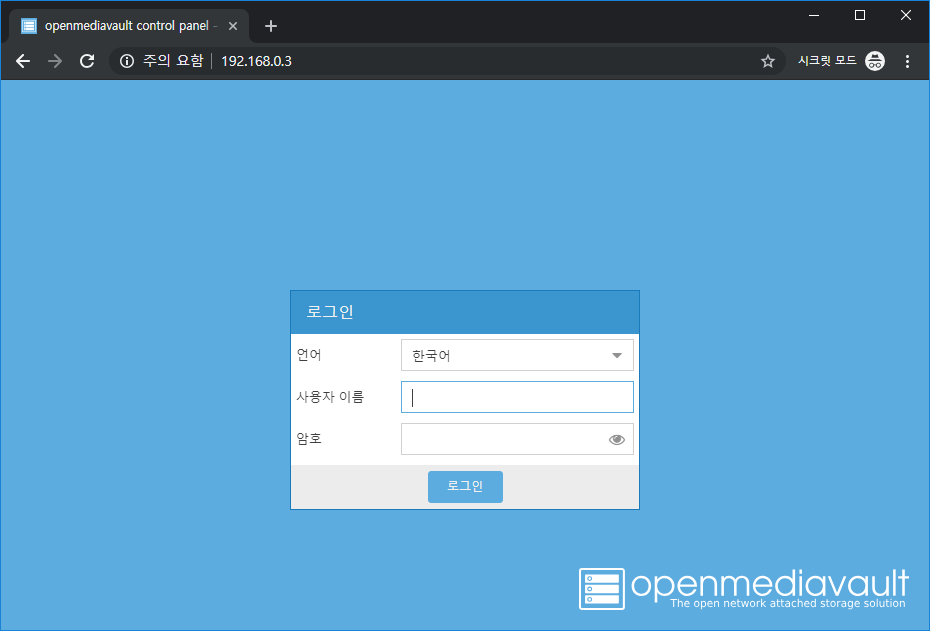
초기 설정
접속명, 암호 수정
라즈베리파이에 설치하는 ARM 프로세서용 OMV는 설치 과정 중 관리자의 암호를 변경하는 절차가 없습니다. 때문에 웹 브라우저로 접속 후, 제일 먼저 관리자 암호를 수정합니다.
로그인이 완료되면 좌측의 [시스템] -> [일반 설정] -> [웹 관리자 암호] 탭을 선택합니다.
사용할 새 암호를 입력 후, 적용 및 변경을 누릅니다. 이후의 로그인 시부터 이 암호가 적용됩니다.
pi 계정 SSH 접속 허용
저는 OMV 설치 후에도 SSH를 사용할 필요가 있습니다. 이를 위해 SSH 접속을 허용했습니다.
[접근 권한 관리] -> [사용자] ->[pi] -> [편집] -> [그룹] ->[ssh]를 체크합니다.
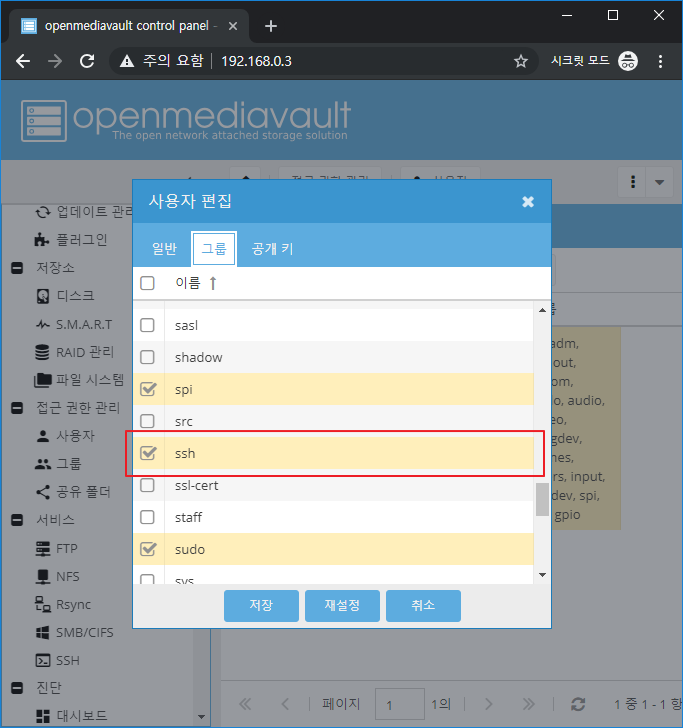
OMV-Extras Plugin
※ OMV를 라즈비언(Raspbian) 의 응용프로그램 형태로 설치한 경우, OMV-Extras plugin을 별도로 설치해야 합니다.
※ OMVEXTRAS -GUIDES의 안내를 참고하였습니다.
OMV는 모듈화 설계가 되어 있기 때문에 FTP, NFS, Samba 등 기본 서비스 외 NAS/File Server로서 OMV에서 제공하는 모든 기능은 OMV-Extras plugin 을 통해 지원하고 있습니다.
저장소 활성화를 위하여 OMV 4.X 버전 플러그인을 링크에서 다운로드합니다.
OMV 웹 인터페이스의 [플러그인] 항목으로 이동하여 [올려주기]를 선택합니다. 다운로드한 파일을 업로드합니다.

[OMV-Extras]가 기본 [플러그인] 목록에 추가됩니다.
openmediavault-omvextrasorg 플러그인을 체크한 후 [+ 설치] 버튼을 눌러 설치를 진행합니다.
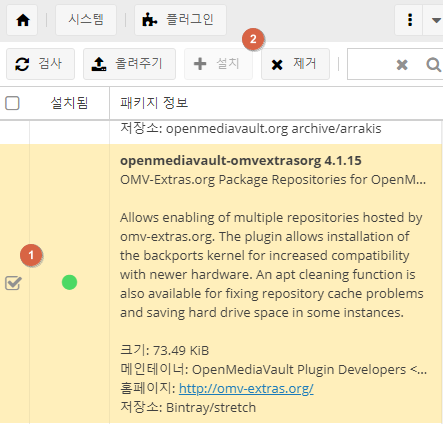
설치가 완료된 후, [OMV-Extras] -> [Apt Clean]을 누르면 저장소가 다시 갱신이 됩니다.
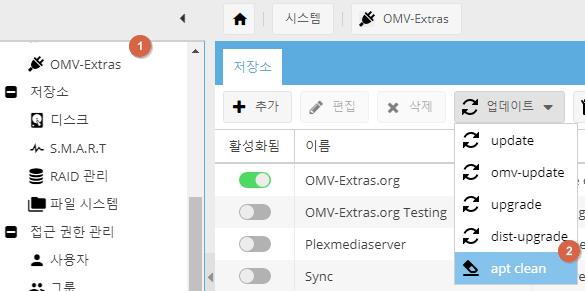
외장 디스크 추가 및 관리
※ 기존에 사용하고 있던 NTFS로 포맷되어 있는 외장하드디스크를 그대로 사용하고자 합니다.
외장하드, USB 드라이브 등의 외부 저장장치를 라즈베리파이에 연결합니다.
[저장소] -> [디스크]로 이동하여 외장하드디스크가 인식되었는지 확인합니다.

OMV에서 사용할 수 있도록 [저장소] -> [파일 시스템]으로 이동하여 외장하드디스크를 선택한 후, [▶ 마운트]를 눌러줍니다.
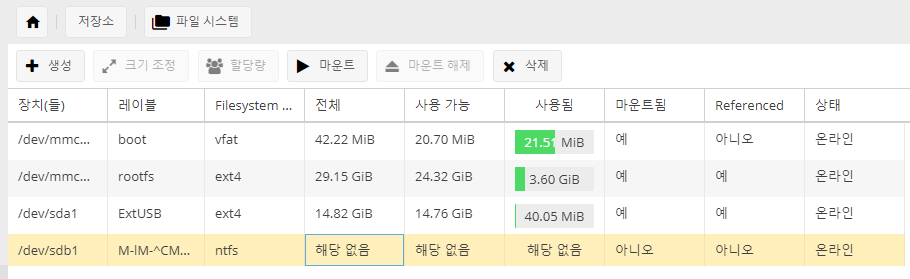
공유폴더 생성
OMV 서비스에서 사용할 공유폴더를 외장하드에 생성합니다.
[접근 권한 관리] -> [공유폴더]로 이동한 후, [+ 추가] 버튼을 누릅니다.
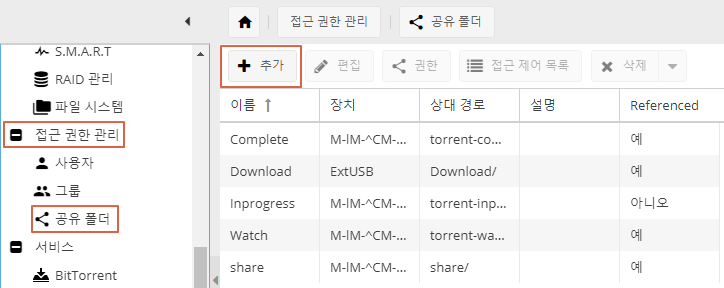
OMV 설치
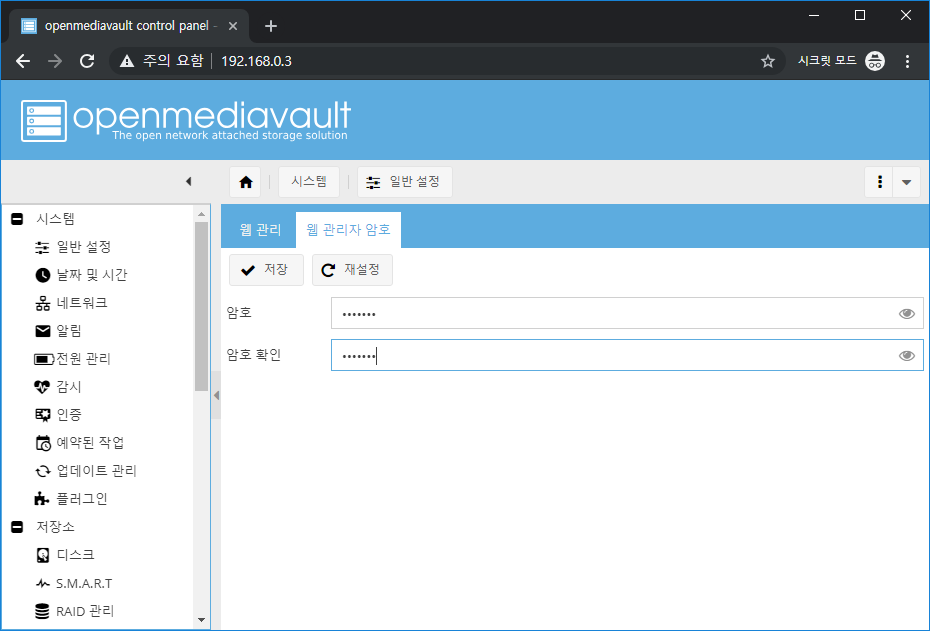
[공유 폴더 추가] 창이 열리면 폴더의 이름, 장치, 경로 등 필요한 정보를 입력합니다. 장치 항목은 방금 마운트 한 외장 하드디스크를 선택합니다. [저장]을 눌러 완료합니다.
참고 : NTFS로 포맷된 외장하드를 사용하는 경우 폴더의 접근권한은 설정이 불가능합니다.
SMB/CIFS
설정
외장 하드디스크를 마운트 한 후 [서비스] -> [SMB/CIFS] 항목으로 이동하여 서비스를 활성화합니다. [작업 그룹] 항목은 WORKGROUP으로 설정되어 있는지 확인합니다. 그 외의 값은 기본값으로 그대로 둡니다. [√ 저장] 버튼을 눌러 설정을 저장합니다.
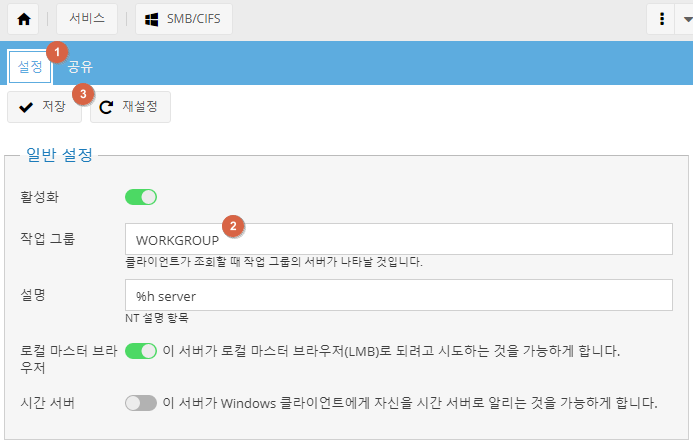
Samba 서비스 설정이 완료되면, 해당 Samba로 공유할 폴더를 설정합니다.
[설정] 탭의 옆에 있는 [공유] 탭을 클릭합니다. [+ 추가] 버튼을 누릅니다. [공유 폴더] 항목의 [▼]를 눌러 기존에 만들었던 공유 폴더를 선택합니다. (혹은 [+]를 눌러 새로운 공유폴더를 생성합니다.) [저장]을 누릅니다.
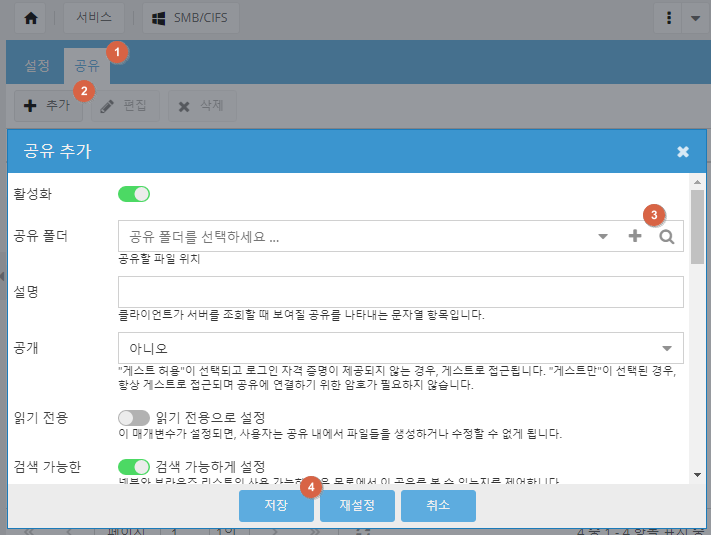
동일한 네트워크에서 라즈베리파이의 IP를 입력하여 공유폴더의 접근을 확인합니다.
Transmission
설치
※ 사전에 OMV-Extras Plugin이 설치되어 있어야 합니다.
[플러그인]으로 이동하여 transmission으로 검색 후 설치합니다.
설치가 완료되면 자동으로 새로고침이 됩니다.
공유폴더 생성 및 설정
Transmission 서비스에서 사용할 공유폴더를 생성하겠습니다.
[접근 권한 관리] -> [공유 폴더]로 이동합니다. [+ 추가] 버튼을 눌러 폴더를 생성합니다.

[장치] 항목은 외장 드라이브를 선택합니다. [이름] 은 임의로 입력한 후 [저장]을 누릅니다.
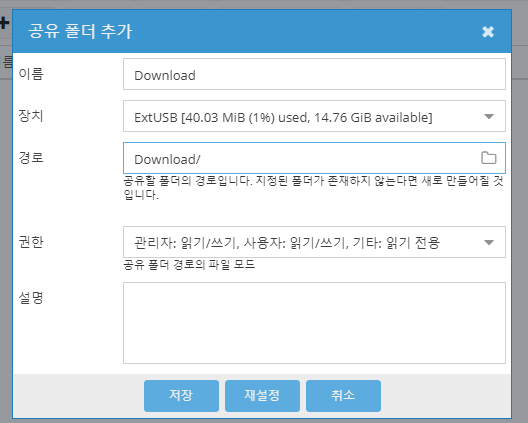
공유폴더에 대한 debian-transmission 사용자의 쓰기 권한을 설정합니다.
[접근 권한 관리] -> [공유 폴더] -> [접근 제어 목록]으로 이동합니다.
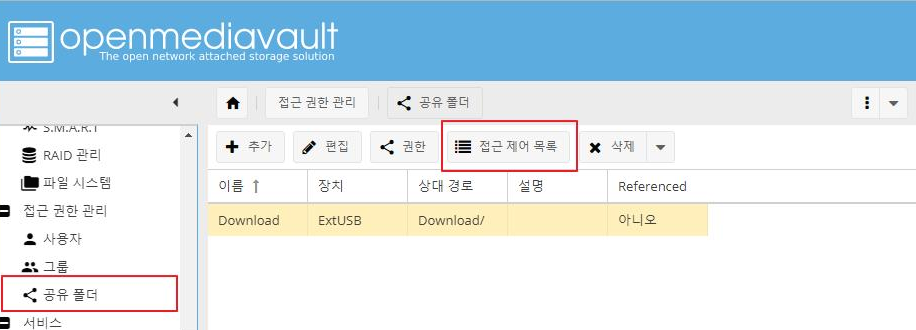
debian-transmission 을 찾아 읽기/쓰기 권한을 부여합니다.

Transmission 설정
[서비스] -> [BitTorrent] -> [Files and Locations] 탭 순으로 이동합니다. [내려받기] 섹션의 [공유폴더] 항목의 [▼] 버튼을 클릭하여 생성되어 있는 공유 폴더를 선택합니다. [저장]을 누릅니다.
※ 필요하다면 [미완료], [감시] 섹션 항목도 설정합니다.
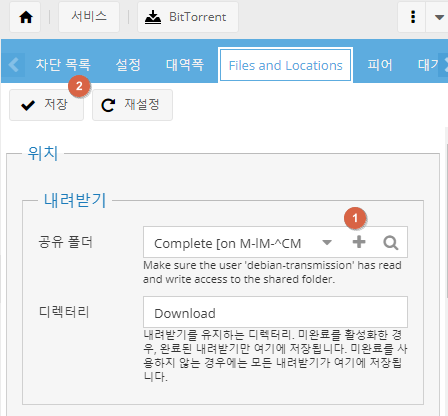
[설정] 탭으로 이동하여 [활성화] 항목을 클릭한 후 [저장]을 누릅니다.
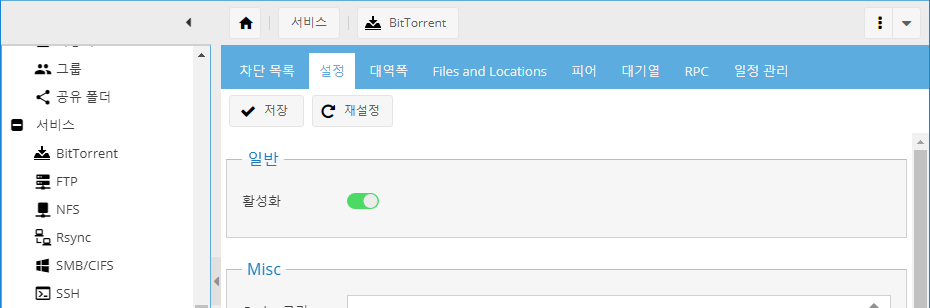
필요하다면 웹 [RPC] 탭으로 이동하여 [활성화]를 선택합니다.
BitTorrent 클라이언트의 동작은 [Show] 버튼을 사용하여 할 수 있습니다.
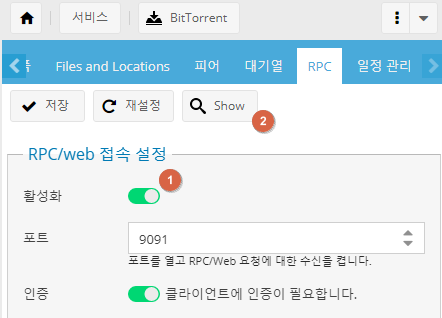
참고
'라즈베리파이 > 활용' 카테고리의 다른 글
| KODI 설치 및 한글설정 @ 라즈베리파이 (0) | 2019.01.05 |
|---|---|
| RetroPie 설치 @ Raspberry Pi (0) | 2018.12.29 |
| 라즈베리파이 토렌트머신 설정 (0) | 2018.11.01 |
| 라즈베리파이에 node.js 설치 (0) | 2018.07.08 |
