다음은 WSL(Linux용 Windows 하위 시스템)을 사용하여 Node.js 개발 환경을 설치하는 방법을 안내하는 단계별 가이드입니다.
WSL 설치
※ 저는 아직 WSL2가 아닌 기존 버전인 WSL1 을 사용하고 있습니다. 추후 WSL2 로 갱신하게 되면 이에 대한 내용도 보충될 것입니다.
이전에 작성한 글 리눅스 어플리케이션 개발을 위한 WSL 설치 및 VS Code 연동 의 WSL 설치 문단을 참고하여 WSL 를 설치합니다.
nvm, node.js 및 npm 설치
Node.js를 설치하는 여러 가지 방법이 있습니다. 버전이 매우 빠르게 바뀌므로 버전 관리자를 사용하는 것이 좋습니다. 작업하는 여러 프로젝트의 요구 사항에 따라 여러 버전 간에 전환해야 하는 상황이 많을 것입니다. 흔히 nvm으로 불리는 노드 버전 관리자는 여러 버전의 Node.js를 설치하는 가장 인기 있는 방법입니다. nvm을 설치하는 단계와 nvm을 사용하여 Node.js 및 npm(노드 패키지 관리자)을 설치하는 단계를 살펴보겠습니다.
여러 유형을 설치하면 비정상적이고 혼란스러운 충돌이 발생할 수 있으므로, 항상 운영 체제에 설치된 기존 Node.js 또는 npm을 제거한 후 버전 관리자를 설치하는 것이 좋습니다. 예를 들어 Ubuntu의 apt-get 명령을 사용하여 설치할 수 있는 노드 버전은 오래된 버전입니다. 이전 설치를 제거하는 방법에 대한 도움말은 ubuntu에서 nodejs를 제거하는 방법을 참조하세요.
-
Ubuntu 18.04 명령줄을 엽니다.
-
sudo apt-get install curl명령을 사용하여 cURL(명령줄을 사용하여 인터넷에서 콘텐츠를 다운로드하는 데 사용되는 도구)을 설치합니다. -
curl -o- https://raw.githubusercontent.com/nvm-sh/nvm/v0.35.2/install.sh | bash명령을 사용하여 nvm을 설치합니다. -
설치를 확인하려면
command -v nvm명령을 입력합니다. 그러면 'nvm'이 반환됩니다. '명령을 찾을 수 없음' 메시지가 수신되거나 응답이 없으면 현재 터미널을 닫았다가 열고 다시 시도해 보세요. nvm github 리포지토리에서 자세한 정보를 알아보세요. -
nvm ls명령을 사용하여 현재 설치된 노드 버전을 나열합니다.
N/A 라 표시되어 아직 아무것도 설치되지 않은 것을 확인할 수 있습니다.![]()
Node.js가 설치되지 않은 상태 -
nvm install node를 사용하여 Node.js 최신 릴리스를 설치합니다(최신 기능 개선 사항을 테스트하는 것이 목적이지만 이슈가 있을 가능성이 높음). -
nvm install --lts명령을 사용하여 Node.js의 안정적인 최신 LTS 릴리스를 설치합니다(권장). -
nvm ls를 사용하여 설치된 노드 버전을 나열합니다. 방금 설치한 두 가지 버전이 표시될 것입니다.![]()
Node.js 설치 후 확인 -
node --version명령을 사용하여 Node.js가 설치되어 있는지 여부 및 현재 기본 버전을 확인합니다. 그리고npm --version명령을 사용하여 npm이 설치되어 있는지 확인합니다(which node또는which npm명령을 사용하여 기본 버전에 사용되는 경로도 확인 가능). -
프로젝트에 사용할 Node.js 버전을 변경하려면 새 프로젝트 디렉터리
mkdir NodeTest를 만들고cd NodeTest디렉터리로 들어간 다음,nvm use node를 입력하여 현재 버전으로 전환하거나nvm use --lts를 입력하여 LTS 버전으로 전환합니다.nvm use v8.2.1처럼 설치한 버전의 특정 번호를 사용할 수도 있습니다. (사용 가능한 모든 Node.js 버전을 나열하려면nvm ls-remote명령을 사용합니다.)
출처
'운영체제' 카테고리의 다른 글
| [Ubuntu] Python3 최신 버전 설치하기 (0) | 2020.12.12 |
|---|---|
| [WSL] chmod 미작동 조치 (0) | 2020.10.27 |
| NVM으로 WSL에 Node.js 설치시 권한 오류 (0) | 2020.05.24 |
| 윈도우 10 사용자 이름 및 폴더 바꾸기 (0) | 2020.05.24 |
| Node.js 오류 @ WSL (0) | 2020.03.09 |
다음은 WSL(Linux용 Windows 하위 시스템)을 사용하여 Node.js 개발 환경을 설치하는 방법을 안내하는 단계별 가이드입니다.
WSL 설치
※ 저는 아직 WSL2가 아닌 기존 버전인 WSL1 을 사용하고 있습니다. 추후 WSL2 로 갱신하게 되면 이에 대한 내용도 보충될 것입니다.
이전에 작성한 글 리눅스 어플리케이션 개발을 위한 WSL 설치 및 VS Code 연동 의 WSL 설치 문단을 참고하여 WSL 를 설치합니다.
nvm, node.js 및 npm 설치
Node.js를 설치하는 여러 가지 방법이 있습니다. 버전이 매우 빠르게 바뀌므로 버전 관리자를 사용하는 것이 좋습니다. 작업하는 여러 프로젝트의 요구 사항에 따라 여러 버전 간에 전환해야 하는 상황이 많을 것입니다. 흔히 nvm으로 불리는 노드 버전 관리자는 여러 버전의 Node.js를 설치하는 가장 인기 있는 방법입니다. nvm을 설치하는 단계와 nvm을 사용하여 Node.js 및 npm(노드 패키지 관리자)을 설치하는 단계를 살펴보겠습니다.
여러 유형을 설치하면 비정상적이고 혼란스러운 충돌이 발생할 수 있으므로, 항상 운영 체제에 설치된 기존 Node.js 또는 npm을 제거한 후 버전 관리자를 설치하는 것이 좋습니다. 예를 들어 Ubuntu의 apt-get 명령을 사용하여 설치할 수 있는 노드 버전은 오래된 버전입니다. 이전 설치를 제거하는 방법에 대한 도움말은 ubuntu에서 nodejs를 제거하는 방법을 참조하세요.
-
Ubuntu 18.04 명령줄을 엽니다.
-
sudo apt-get install curl명령을 사용하여 cURL(명령줄을 사용하여 인터넷에서 콘텐츠를 다운로드하는 데 사용되는 도구)을 설치합니다. -
curl -o- https://raw.githubusercontent.com/nvm-sh/nvm/v0.35.2/install.sh | bash명령을 사용하여 nvm을 설치합니다. -
설치를 확인하려면
command -v nvm명령을 입력합니다. 그러면 'nvm'이 반환됩니다. '명령을 찾을 수 없음' 메시지가 수신되거나 응답이 없으면 현재 터미널을 닫았다가 열고 다시 시도해 보세요. nvm github 리포지토리에서 자세한 정보를 알아보세요. -
nvm ls명령을 사용하여 현재 설치된 노드 버전을 나열합니다.
N/A 라 표시되어 아직 아무것도 설치되지 않은 것을 확인할 수 있습니다.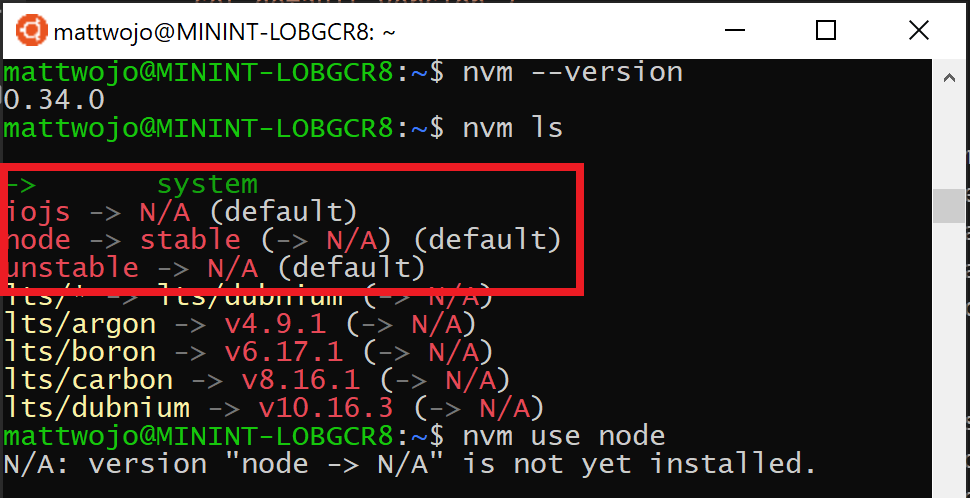
Node.js가 설치되지 않은 상태 -
nvm install node를 사용하여 Node.js 최신 릴리스를 설치합니다(최신 기능 개선 사항을 테스트하는 것이 목적이지만 이슈가 있을 가능성이 높음). -
nvm install --lts명령을 사용하여 Node.js의 안정적인 최신 LTS 릴리스를 설치합니다(권장). -
nvm ls를 사용하여 설치된 노드 버전을 나열합니다. 방금 설치한 두 가지 버전이 표시될 것입니다.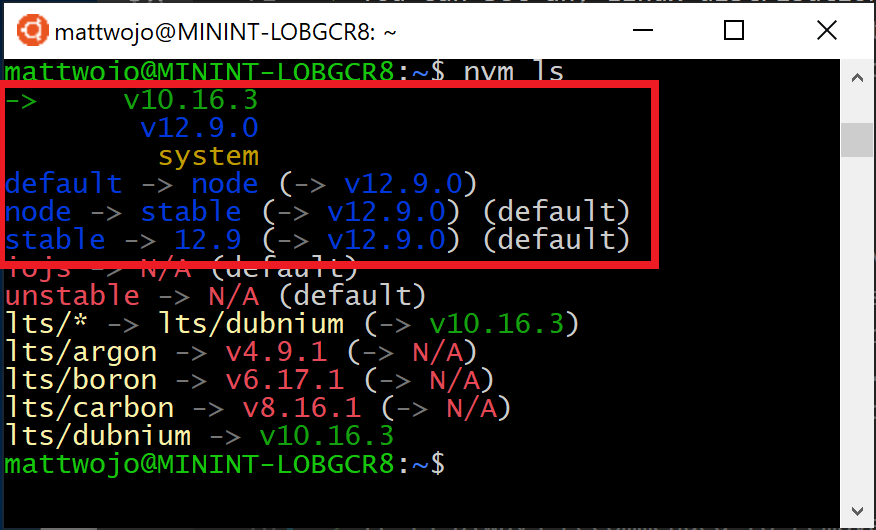
Node.js 설치 후 확인 -
node --version명령을 사용하여 Node.js가 설치되어 있는지 여부 및 현재 기본 버전을 확인합니다. 그리고npm --version명령을 사용하여 npm이 설치되어 있는지 확인합니다(which node또는which npm명령을 사용하여 기본 버전에 사용되는 경로도 확인 가능). -
프로젝트에 사용할 Node.js 버전을 변경하려면 새 프로젝트 디렉터리
mkdir NodeTest를 만들고cd NodeTest디렉터리로 들어간 다음,nvm use node를 입력하여 현재 버전으로 전환하거나nvm use --lts를 입력하여 LTS 버전으로 전환합니다.nvm use v8.2.1처럼 설치한 버전의 특정 번호를 사용할 수도 있습니다. (사용 가능한 모든 Node.js 버전을 나열하려면nvm ls-remote명령을 사용합니다.)
출처
'운영체제' 카테고리의 다른 글
| [Ubuntu] Python3 최신 버전 설치하기 (0) | 2020.12.12 |
|---|---|
| [WSL] chmod 미작동 조치 (0) | 2020.10.27 |
| NVM으로 WSL에 Node.js 설치시 권한 오류 (0) | 2020.05.24 |
| 윈도우 10 사용자 이름 및 폴더 바꾸기 (0) | 2020.05.24 |
| Node.js 오류 @ WSL (0) | 2020.03.09 |
